For a Microsoft Word 2000 version of this article, see 237368.
Click OK to save your print driver settings and close the driver; Click OK to complete the print job If you are pleased with your printed envelope, then you are ready to print the entire batch: Load 10 envelopes at a time into your printer’s paper input tray in the same way you loaded the single envelope in Step 1. Epson printers were designed to support several different types and sizes of paper media. One paper media type you can use with the Epson printer is envelope. Then click Printing Options tab to choose a way that the envelope will be loaded into the printer. See screenshot: 5. And Click Print to print the envelope. Then Word prompts a dialog for you to save the return address, click Yes. See screenshot: 7. Check if the envelope printed correctly. Problem printing envelopes - Epson WF-3620 I have a new Epson WF-3620 all-in-one, using Word with Windows 10. When I try to print envelopes, they come out with a. Click the Printing Options tab. The printer driver tells Word which way the envelope should be loaded into the printer, and this information is displayed in the Printing Options tab of the Envelope Options dialog box. The feed method determines the position of the envelope (right, middle, left) and whether the long or short edge is being fed into the printer.
Symptoms

In Microsoft Word, when you try to select an A2 envelope (4.38 x 5.75 inches) size in the Envelope size list in the Envelope Options dialog box, the A2 envelope size is unavailable. When you click Custom size in the Envelope size list to create a custom envelope size, you may receive the following error message:
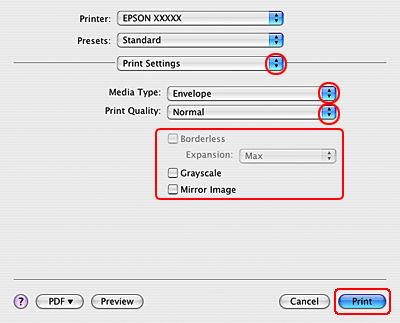
Word has increased the envelope height or width because it was too small. The minimum envelope dimensions are 6.4' by 2.13'.
The A2 envelope size is available in the Page size list in the Page Setup dialog box.
How To Print Envelopes On Epson Et-2750
Workaround
To create an A2 envelope in Office Word if you use a Hewlett-Packard OfficeJet printer, follow these steps:
On the File menu, click New.
In the New Document pane, click Blank Document.
Note To create a blank document in Microsoft Office Word 2007, click the Microsoft Office Button, click New, and then click Blank document in the Blank and recent pane.On the File menu, click Page Setup.
Note To open the Page Setup dialog box in Word 2007, click Size in the Page Setup group on the Page Layout tab. Then, click More Paper Sizes.On the Paper tab, in the Paper size box, click A2 Envelope (4.38 x 5.75 in).
On the Margins tab, under Orientation, click Landscape.
Click OK.

Status
Microsoft has confirmed that this is a problem in the Microsoft products that are listed in the 'Applies to' section.
More Information
To create a custom envelope size in Word, follow these steps:
On the Tools menu, point to Letters and Mailings, and then click Envelopes and Labels.
On the Envelopes tab, click Options.
Note To open the Envelope Options dialog box in Word 2007, click Envelopes in the Create group on the Mailings tab, and then click Options in Envelopes and Labels dialog box.On the Envelope Options tab, expand the Envelope size box, and then click to select Custom size.
In the Envelope Size dialog box, change the Width box to the envelope width you want, change the Height box to the envelope height you want, and then click OK.
The third-party products that are discussed in this article are manufactured by companies that are independent of Microsoft. Microsoft makes no warranty, implied or otherwise, regarding the performance or reliability of these products.
How to create and print envelopes from the mailing list in Word?
If you have a client or customerlist, and you need to send an update leaflet to all the clients in the list, in many cases you have to write each customer's name and address on the envelopes for the sending. But if there are numerous customer information existing in the list, the writing work will be a huge project. Now, I introduce a trick for you to create and print envelopes from the list in Word.
Recommended Productivity Tools for Word
More Than 100 Powerful Advanced Features for Word, Save 50% Of Your Time.
Bring Tabbed Editing And Browsing To Office (Include Word), Far More Powerful Than The Browser's Tabs.
Create and print envelopes from mailing list in Word
Amazing! Use Efficient Tabs in Word (Office) like Chrome, Firefox and New Internet Explorer!
Step 1: Set envelopes style
Firstly, you need to set the envelopes style.
1. Open a Word document and click Mailings > Envelopes. See screenshot:
2. Type the delivery address In the Delivery address box, and in the Return address box, type your return address. Then click Options button. See screenshot:
3. In the Envelope Options dialog, click Envelope Options tab to specify the envelope size, delivery address and return address. See screenshot:
4. Then click Printing Options tab to choose a way that the envelope will be loaded into the printer. See screenshot:
5. Click OK. And Click Print to print the envelope.
6. Then Word prompts a dialog for you to save the return address, click Yes. See screenshot:
7. Check if the envelope printed correctly.
If the envelope didn’t print correctly, try adjusting the Feed method options in step 4.
Step 2: Import the list to Word
Now, we need to import the customer list into Word document.
1. Click Mailings > Start Mail Merge > Envelopes.
2. In the Envelope Options dialog, click OK. Then the document is changed to an envelope with the default return address showing at the top left corner. See screenshot:
3. Click Mailings > Select Recipients > Use an Existing List. See screenshot:
4. A Select Data Source dialog is displayed for you to select the file which include the list you want to import, then click Open. Here I select an Excel workbook, after clicking Open button, a Select Table dialog pops up for selecting the sheet which the list existing in. See screenshot:
5. Click OK to close the dialog, and click Mailings > Edit Recipients List, you can see the customers list has been added. See screenshot:

6. Check the person you want to send the letter to in the pop-up dialog. Then click OK.
Step 3: Add information to the envelope
In this part, you need to specify the information appeared on the envelope.
1. Put the cursor on the middle of the envelope (which is a text box displayed), and then specify a position you want to insert the address. See screenshot:
2. Click Mailings > Address Block to show the Insert Address Block dialog. See screenshot:
3. In this dialog, select the recipient name format you want to insert under Insert recipient’s name in this format section, and you can preview the result in the Preview section after select a name format. See screenshot:
Tip: If you want to know whether the fields in your recipient list match to the required fields or not, please click Match Fields. In the Match Fields dialog, you can decide which fields can appear on the envelope. If you do not want the field showed, click (not matched) in the drop-down list. See screenshot:
4. Click OK, you can see the address block has been inserted into the envelope. See screenshot:
Step 4: Print the envelopes
Start to print the envelopes.
1. Click Mailings > Preview Results, and then click and buttons to preview and make sure the names and addresses on the envelopes are correct. See screenshots:
2. Click Finish & Merge > Print Documents. See screenshot:
Epson Et 3600 How To Print Envelopes From Word File
3. Then the Merge to Printer dialog is displayed, please select a print records to meet your need and finally click OK. See screenshot:
The envelopes are printed.
Recommended Word Productivity Tools
Epson Et 3600 How To Print Envelopes From Word
Kutools For Word - More Than 100 Advanced Features For Word, Save Your 50% Time
- Complicated and repeated operations can be done one-time processing in seconds.
- Insert multiple images across folders into Word document at once.
- Merge and combine multiple Word files across folders into one with your desired order.
- Split the current document into separate documents according to heading, section break or other criteria.
- Convert files between Doc and Docx, Docx and PDF, collection of tools for common conversions and selection, and so on...