
Sep 12, 2019 Dot Product In Microsoft Word Equation 9/12/2019 These are the ones that are ambiguous to me. Interpunct, middle dot U+00B7 'midpoint (in typography)'. Dot operator (⋅) ⋅ ⋅ U+22C5. Bullet operator (∙) ∙ U+2219 ' (mathematics)'. Microsoft Equation Editor In Word. Performing Simple Math Calculations in Microsoft Word. Step 1 – Whenever you need to do a quick calculation in Microsoft Word, you can do so by using the not-so-obvious Calculate command. In order to use this, first of all, you would have to add it to the Quick Access Toolbar. These equation editor shortcut as termed as Math AutoCorrect and are available in versions of Microsoft Word 2007 and above. Equation editor shortcut has a potential to save a lot of time and effort. For e.g., to get Greek letter, you can type alpha instead of going to Symbols in Insert Tab and searching for. Here is a link to the Microsoft website for a solution. The short answer is, for older versions of Word (2007, 2010, 2013), you need to buy a new font. Out of the box, Office 2010 and 2013 have only Cambria with all of the math characters that are needed for the Equation Editor: 'If you're really serious about changing the font, you may have to purchase an add-on from Microsoft called Kutool.'
For Office 365 support on entering an equation in MS Word, please review this step-by-step guide:
If you are operating in a local version of MS Word on your PC, you can try one of these options:
Option 1:
If you have the Lucida Sans Unicode font installed (check the font list in Word) you are in luck.
When you want to insert a symbol, click on the Insert menu and choose Symbol. In the font box select Lucida Sans Unicode. You will see a very rich selection of specialized characters available for use in Mathematical Operators. Here are a few that might be useful.
⇌ equilibrium symbol code no. 21CC
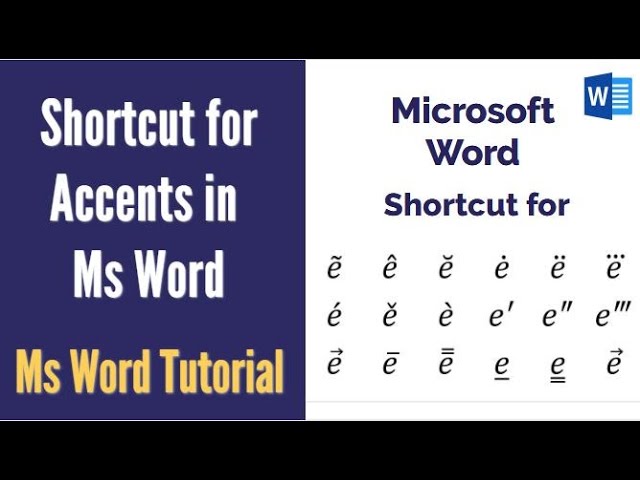
¯ anion charge 00AF

° degree symbol 00b0
℃ degrees Celsius 2103
√ radical 221A
→ reaction arrow 2192
∆ increment 2206
≈ is approximately equal to 2248
Now, here is an even easier way to get the equilibrium symbol. With the cursor at the insertion point where you want the symbol to appear, type 21cc, then press ALT and X simultaneously. If you have the Lucida Sans Unicode font available, this will type the equilibrium symbol without going to the insert symbol menu. This method will work with any of the symbols above, substituting the appropriate code before typing ALT+X.
Option 2:
For MS Word 2007/2010/2013: use the equation feature, designed for math, but works okay for chemistry.
Go to the insert tab.
Click on the equation button on the far right.
Here are also shortcut commands to render most common things. For example, underscore _ creates a subscript and a caret ^ creates a super script. You have access to a wide range of arrows from a pull down menu, but -> will give you a simple right arrow (although it is not very long).
To get a long arrow, click on the operator button and choose the arrow with the word 'yields' written over it under common operator structures.
Click on the word 'yields' and replace it with as many spaces as you need to create an arrow of whatever length you want.
Finally, finish your equation.
For older versions of MS Word, go to the insert menu and click on equation, which launches the Equation Editor Program (you can also find this program on your computer by searching for eqnedt.exe), which gives you the same ability to create equations.
Typing math symbols into Word can be tedious.
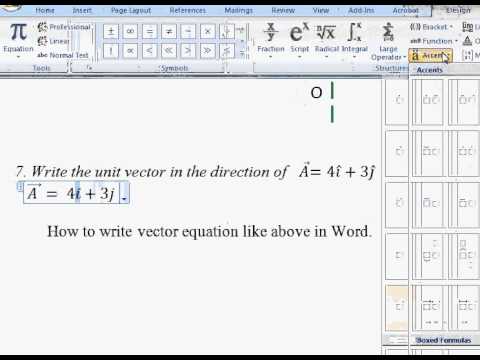
Thankfully, there is a faster way.
The default way of doing it is to use the Insert > Symbols > More Symbols dialog, where you can hunt for the symbol you want.
Finding the actual symbol you want takes a lot of paging through the character map, which is not fun.
It’s easier if you’re in Word’s equation editor / math mode (Alt + = enters math mode), where you can just type symbol names like omega and times. LaTeX users are already familiar with this method, and the syntax is similar.
Math mode can be overkill for simple symbols and formulas. An easier way to type symbols into normal Word paragraphs is to enable the “Use Math AutoCorrect rules outside of math regions” option:
Once you have enabled this option, you can type things like:
Some useful symbols are:
Cached
| δ | `delta` (also `alpha`, `beta`, etc.) |
| Δ | `Delta` (note uppercase D for uppercase delta symbol) |
| × | `times` |
| ÷ | `div` |
| ± | `pm` (plus/minus) |
| ∞ | `infty` |
| ≠ | `neq` (not equal to) |
| ≥ | `geq` (greater or equal to) |
| ≤ | `leq` (less or equal to) |
| ° | `degree` |
| → | `rightarrow` |
| ⇒ | `Rightarrow` |
Dot Product In Microsoft Word Equation Maker
The advantage of this method, versus the full-blown equation editor, is that the symbols and equations typed this way are no different to ordinary text. This means they can be copied and pasted into other applications, including Excel, PowerPoint, internet pages, and humble text editors, without loss of fidelity.
Microsoft Word Equation Editor Tutorial - BGU
In contrast, copy pasting Equation Editor equations into other applications like Excel or PowerPoint doesn’t work. I have also had strange interactions between Track Changes and the Equation Editor, so I avoid the Equation Editor where possible.
It’s also useful to know that Ctrl + = toggles subscript mode (Pmax), and Ctrl + Shift + = toggles superscript mode (x2 = y2 + z2). This can be used to type equations like the below.